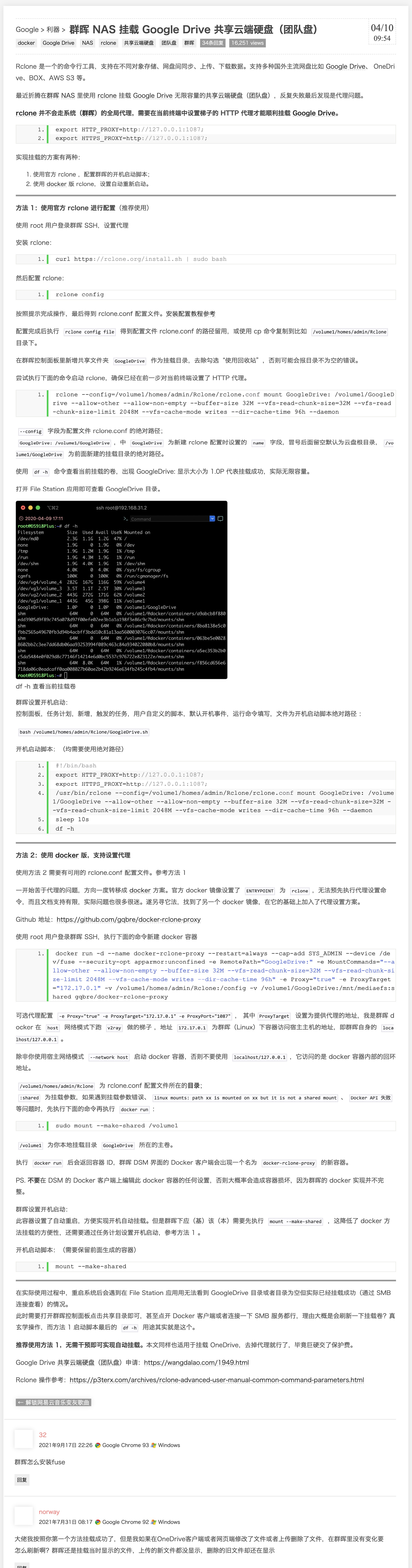群晖里面安装rclone+挂载OneDrive到本地目录 + Google Drive(需要先有翻墙服务)
date
Feb 11, 2022
slug
nas-synology-rclone-onedrive-mount2local
status
Published
summary
这样就可以开给Plex之类的来使用5T盘网盘了
tags
网盘
nas
type
Post
URL
Summary20240201 - fix fusermount3错误 ln -s /bin/fusermount /bin/fusermount3步骤在其他地方先获得one drive的正确配置ssh 登陆到群晖进行命令行配置在群晖上面配置开机后之后rclone mount验证如果是Google Drive - 假设http proxy开在17890端口用access_token,那就容易,只要加翻墙设置就行了如果是用AutoRclone json 身份文件,用tar先把目录复制过来,再改配置参考
Summary
20240201 - fix fusermount3错误 ln -s /bin/fusermount /bin/fusermount3

步骤
在其他地方先获得one drive的正确配置
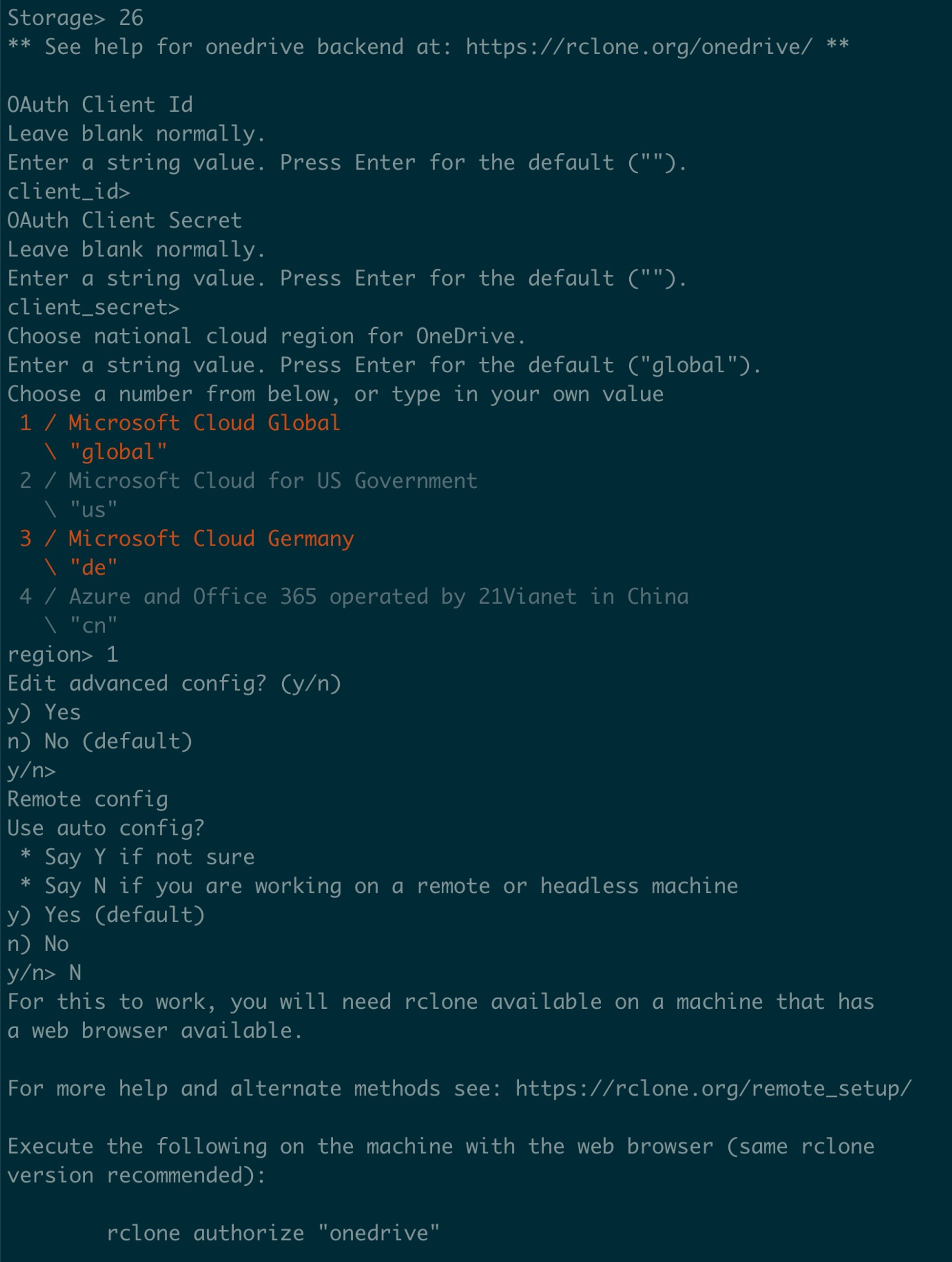
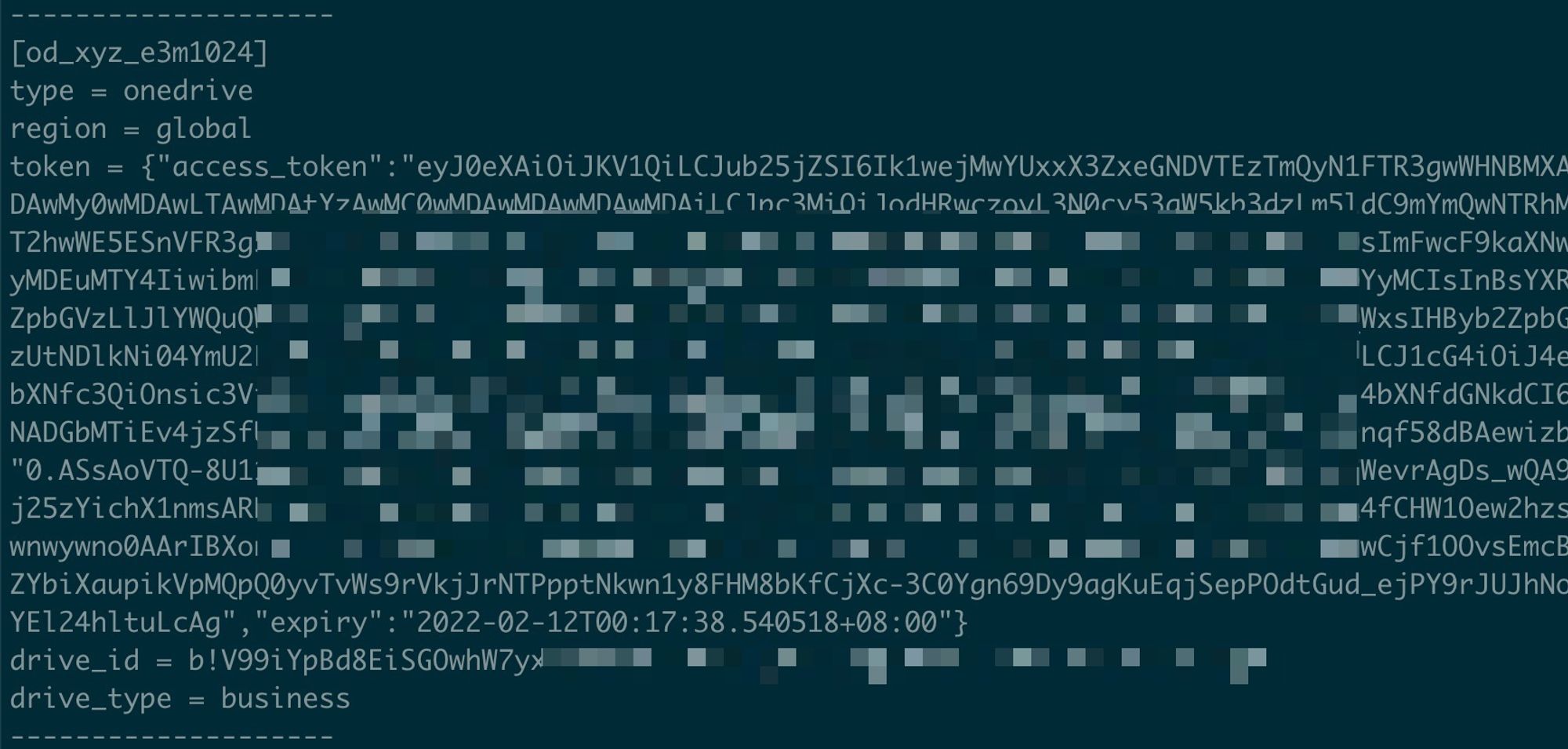
ssh 登陆到群晖进行命令行配置
ssh admin@10.0.0.18 # 群晖nas ip
export HTTP_PROXY=http://127.0.0.1:18010
export HTTPS_PROXY=http://127.0.0.1:18010
export socks5_proxy=socks5://127.0.0.1:18010
export http_proxy=http://127.0.0.1:15004
export https_proxy=$http_proxy
export socks5_proxy=socks5://127.0.0.1:15004
curl https://rclone.org/install.sh | sudo bash
" # or参照 sudo 安装
# https://github.com/ravem/synology-pcloud-and-rclone
sudo -i
wget https://rclone.org/install.sh
chmod +x install.sh
./install.sh
"
rclone config # to find conf path
vi /var/services/homes/admin/.config/rclone/rclone.conf
# 把配置贴进去即可
# 我希望用root来run,就把rclone相关的配置+cache都放到一个都能访问的地方
cp /var/services/homes/admin/.config/rclone/rclone.conf /volume1/mount/_rclone_config/
# 加载点目录创建
mkdir /volume1/mount/_rclone_od_xyz_e3m1024
# !!! 正式加载(这行也是放到群晖scheduler当中就行)
echo "### rclone od_xyz_e3m1024"; sleep 60s; \
/bin/rclone mount od_xyz_e3m1024: /volume1/mount/_rclone_od_xyz_e3m1024 --copy-links --no-gzip-encoding --no-check-certificate --allow-other --allow-non-empty --umask 000 --vfs-cache-mode writes \
--vfs-read-chunk-size 32M `# enough to cache `\
--vfs-read-ahead 128M \
--attr-timeout 10m \
--cache-dir /volume1/mount/_rclone_config/db/.cache \
--dir-cache-time 30m \
--daemon-wait 2m --daemon --daemon-timeout 30m \
--log-level=INFO --log-file=/volume1/mount/_rclone_config/rclone_od_xyz_e3m1024.log \
--config='/volume1/mount/_rclone_config/rclone.conf'; echo "rclone od_xyz_e3m1024 done ###"
# 验证
df -h
rclone lsd od_xyz_e3m1024: --config='/volume1/mount/_rclone_config/rclone.conf'
rclone config --config='/volume1/mount/_rclone_config/rclone.conf'
# 卸载
fusermount -qzu /volume1/mount/_rclone_od_xyz_e3m1024
# 或者
umount -f /volume1/mount/_rclone_od_xyz_e3m1024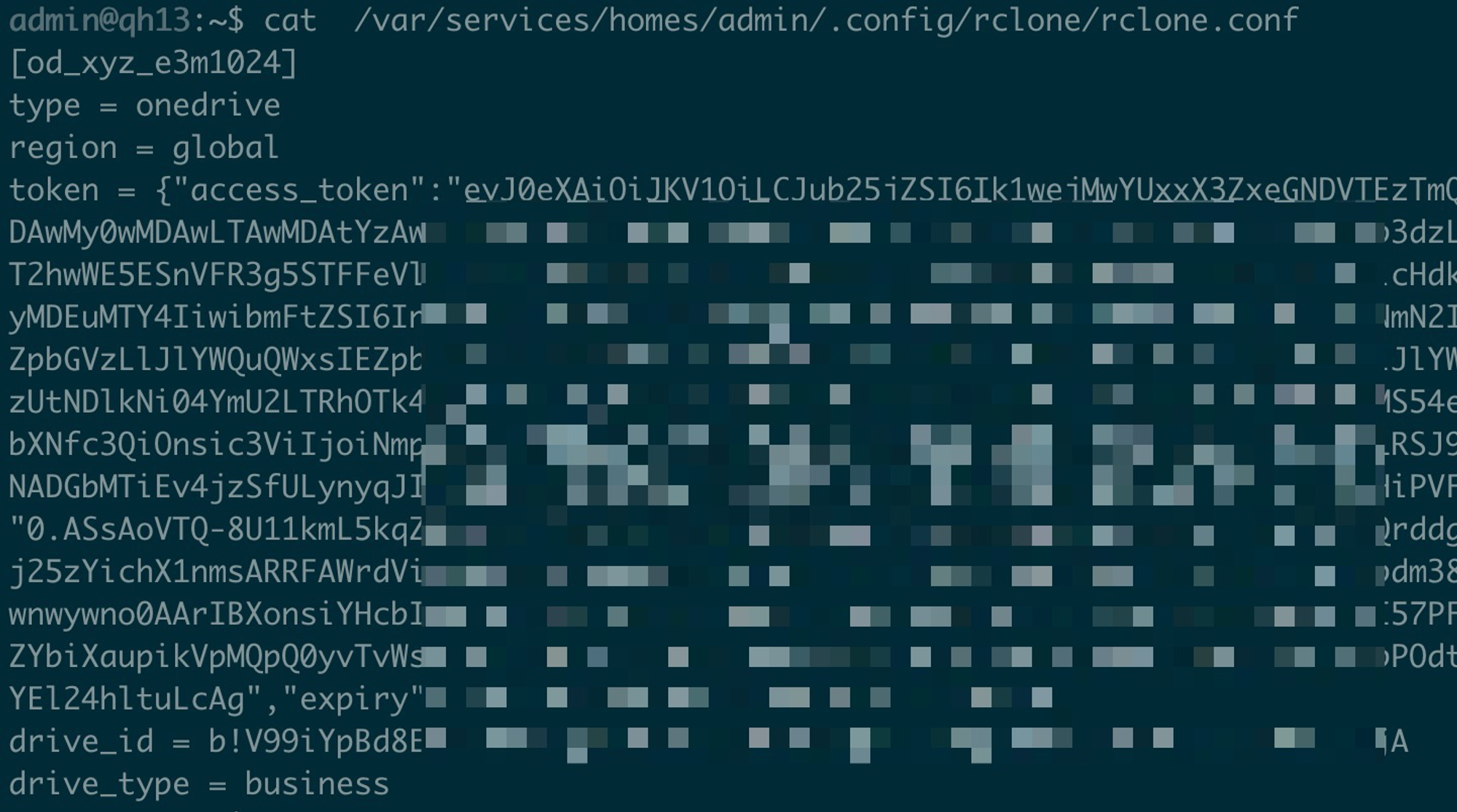
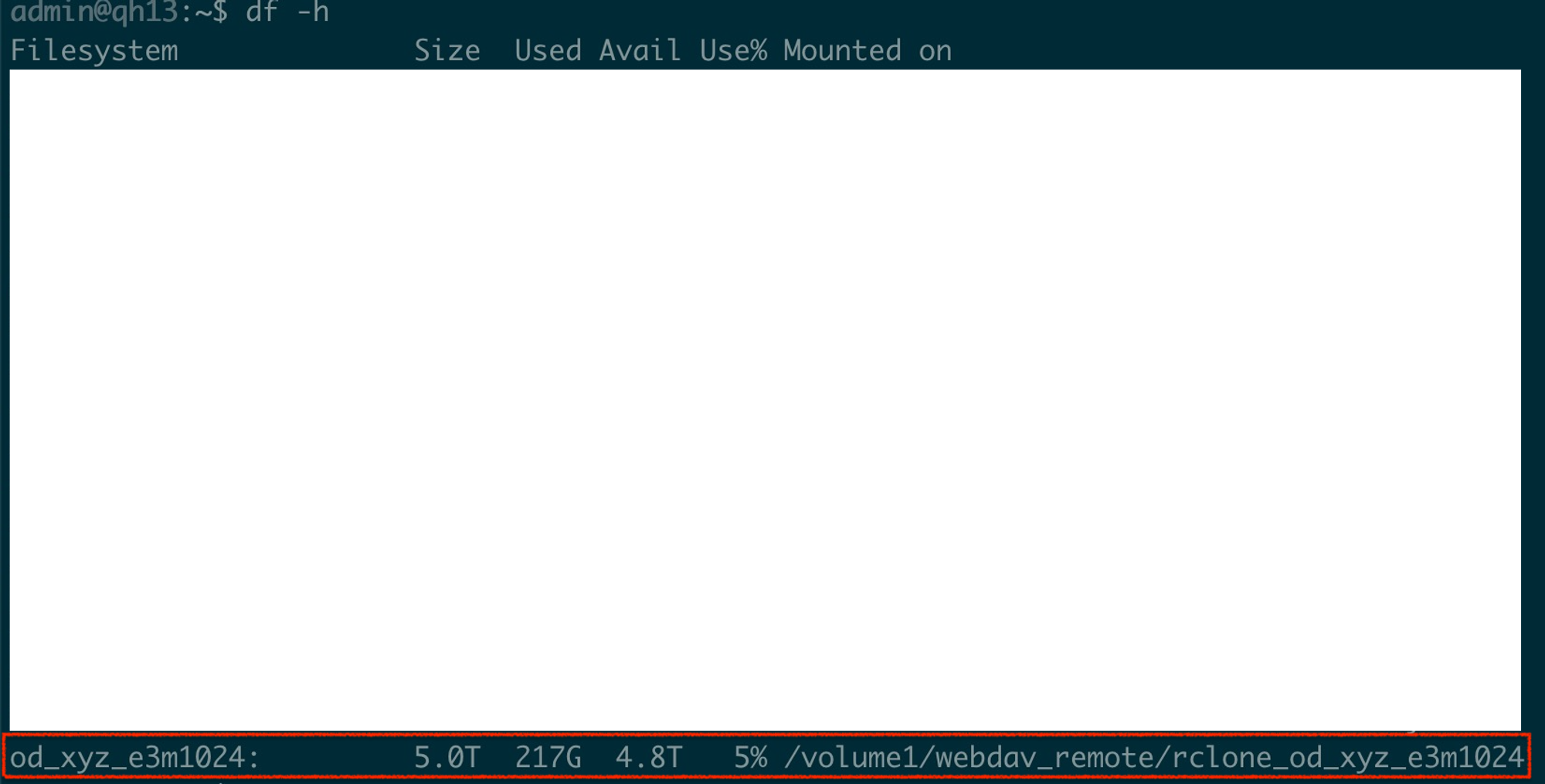
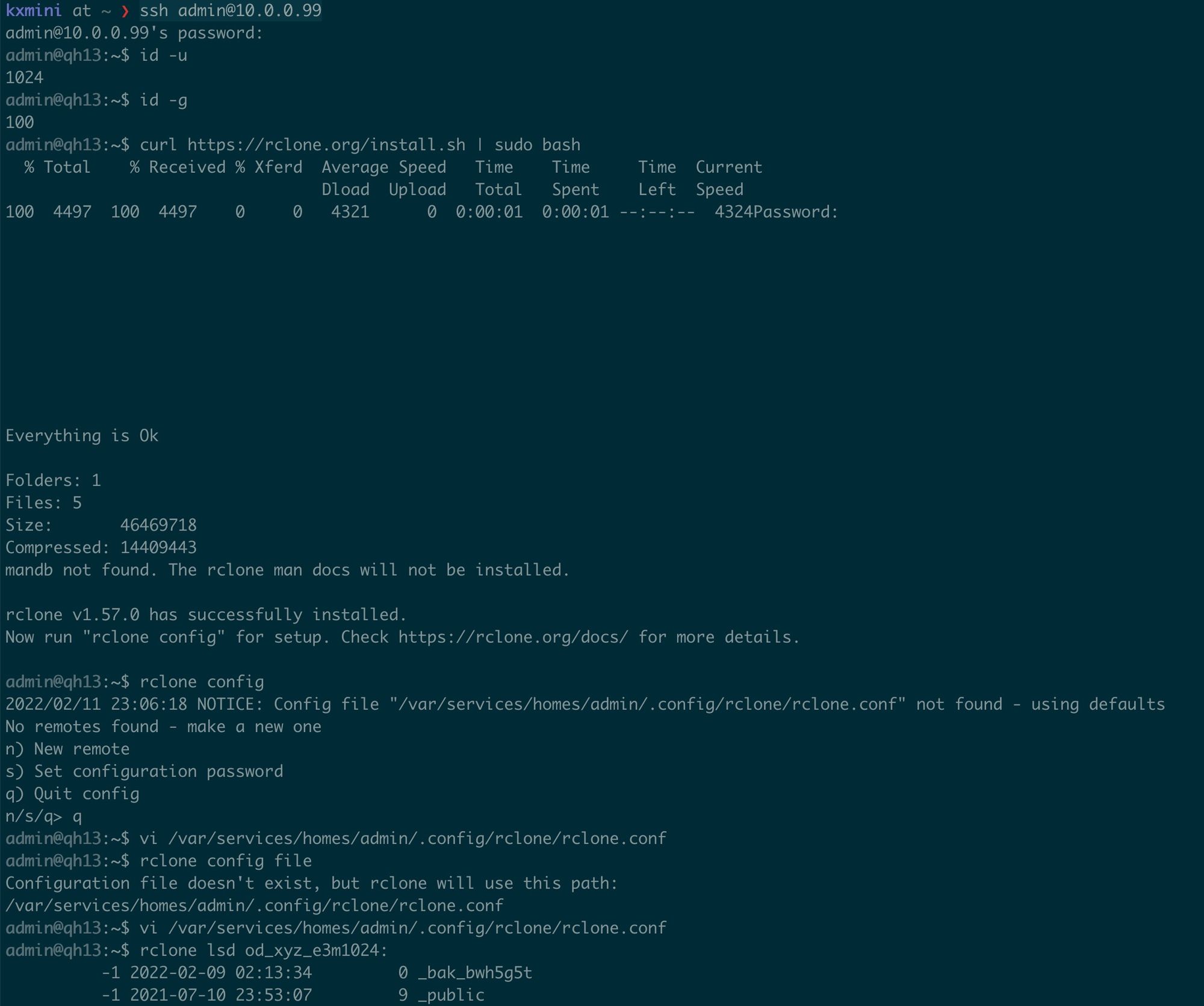
在群晖上面配置开机后之后rclone mount
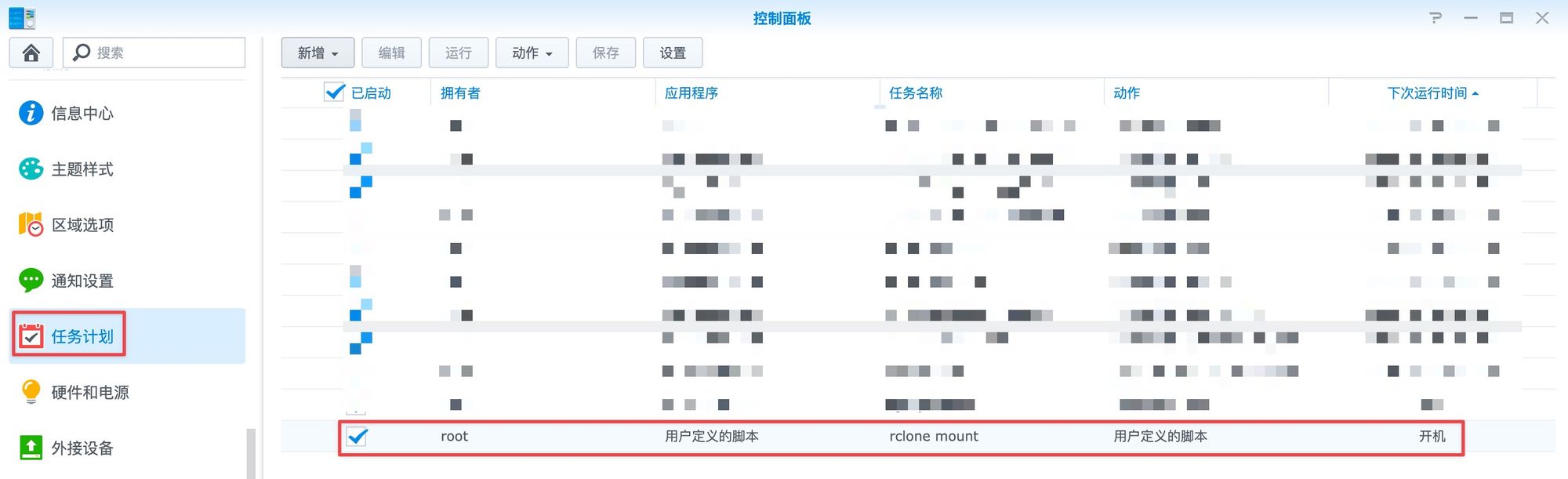
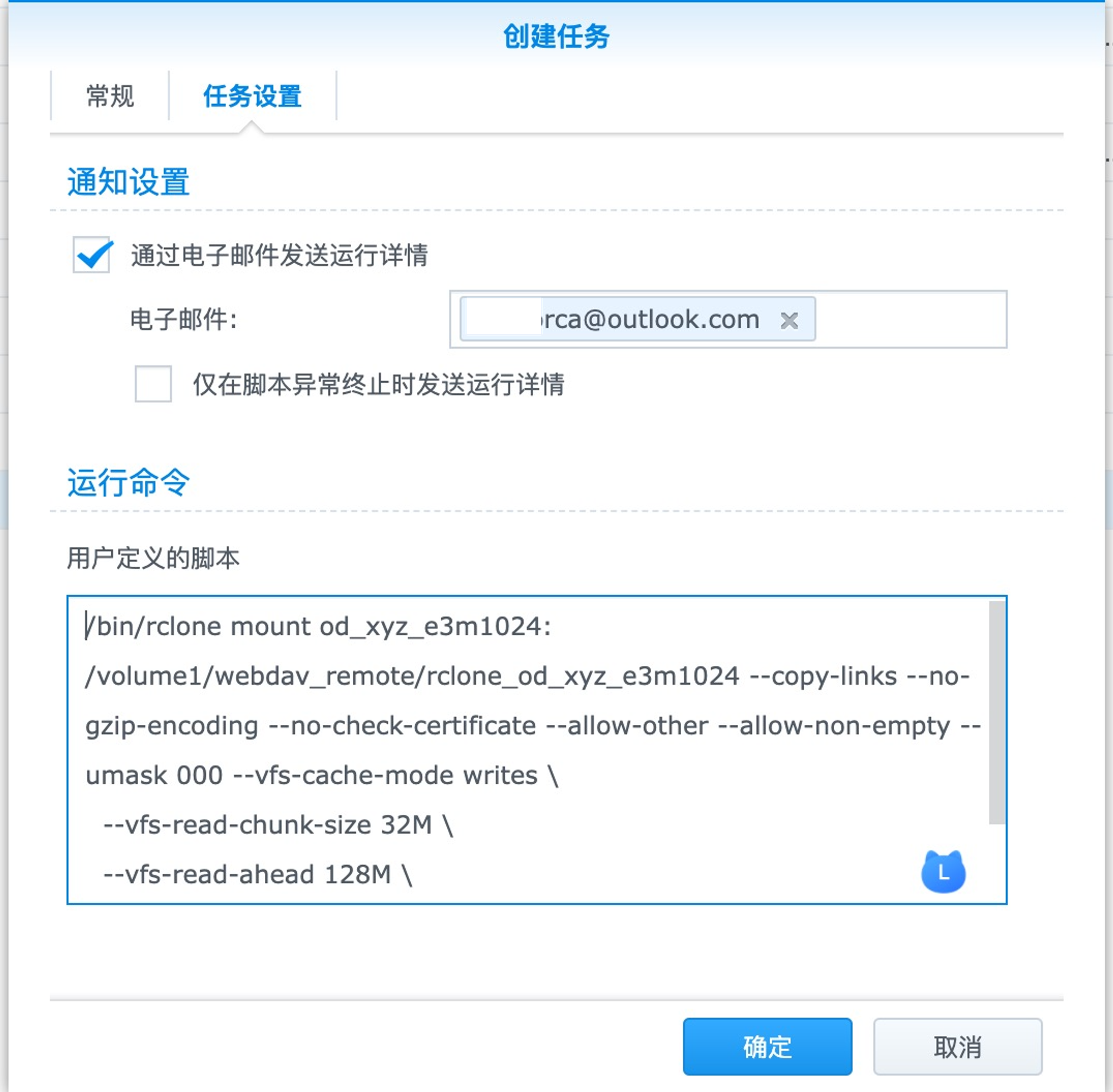
验证
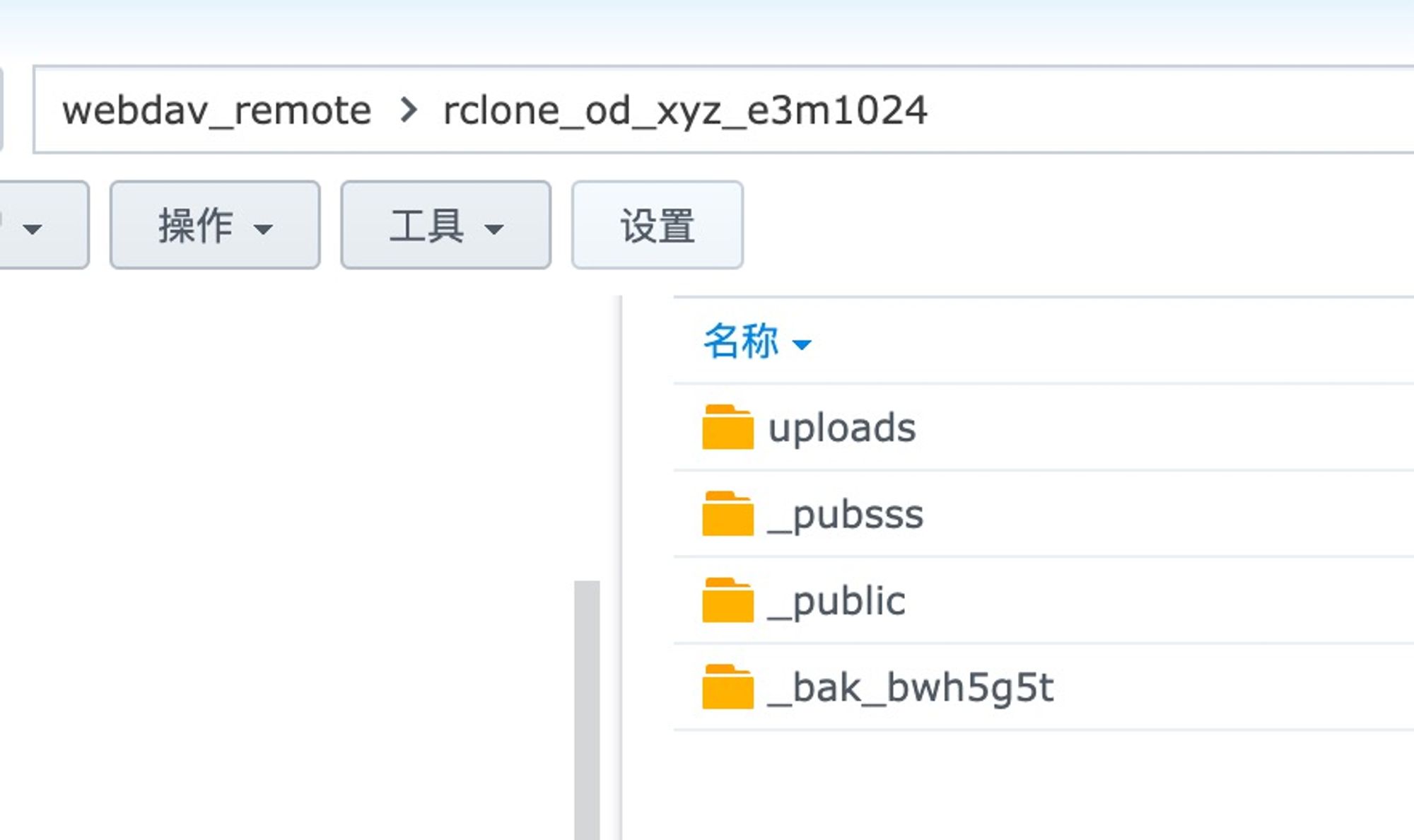
如果是Google Drive - 假设http proxy开在17890端口
用access_token,那就容易,只要加翻墙设置就行了
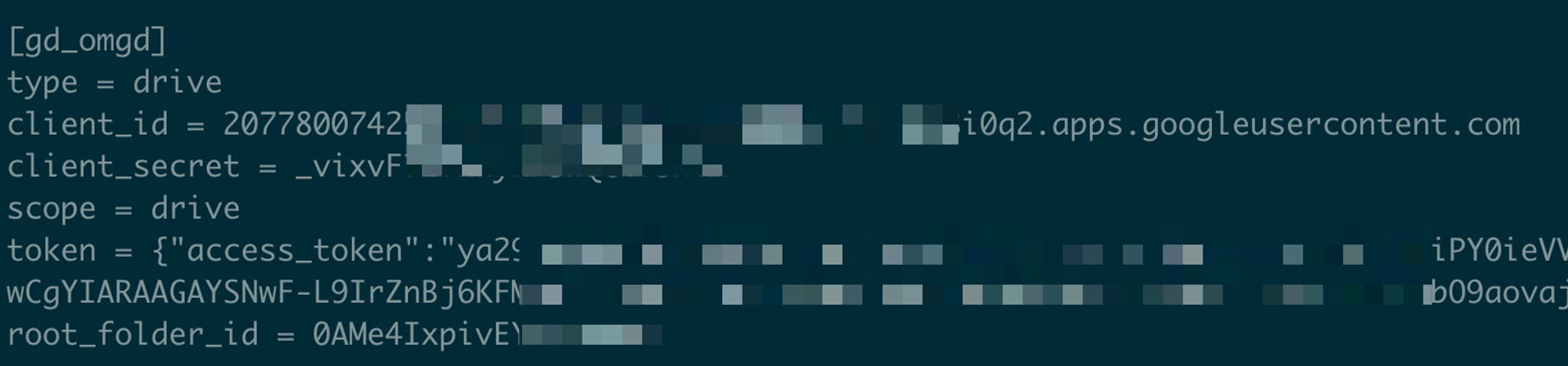
export DRIVENAME="gd_omgd"
mkdir /volume1/mount/_rclone_$DRIVENAME
export CONF_DIR="/volume1/mount/_rclone_config"
mkdir -p $CONF_DIR/db/.cache
# 在群晖的Scheduler里面设立开机脚本的话,因为考虑此时docker daemon还没有起来(我试了好多次,确定docker起来应该比较后面),前面可以加一个 sleep 60s; 应该可以来确保翻墙的docker已经运行了
echo \
HTTP_PROXY=http://127.0.0.1:18010 \
HTTPS_PROXY=http://127.0.0.1:18010 \
/bin/rclone mount $DRIVENAME: /volume1/mount/_rclone_$DRIVENAME --copy-links --no-gzip-encoding --no-check-certificate --allow-other --allow-non-empty --umask 000 --vfs-cache-mode writes \
--vfs-read-chunk-size 32M `# enough to cache`\
--vfs-read-ahead 128M \
--attr-timeout 10m \
--cache-dir $CONF_DIR/db/.cache \
--dir-cache-time 30m \
--daemon --daemon-timeout 30m \
--log-level=INFO --log-file=$CONF_DIR/rclone_$DRIVENAME.log \
--config="$CONF_DIR/rclone.conf";
echo "### rclone $DRIVENAME begin"; \
sleep 60s; \
HTTP_PROXY=http://127.0.0.1:18010 HTTPS_PROXY=http://127.0.0.1:18010 /bin/rclone mount gd_omgd: /volume1/mount/_rclone_gd_omgd --copy-links --no-gzip-encoding --no-check-certificate --allow-other --allow-non-empty --umask 000 --vfs-cache-mode writes --vfs-read-chunk-size 32M --vfs-read-ahead 128M --attr-timeout 10m --cache-dir /volume1/all/rclone/db/.cache --dir-cache-time 30m --daemon --daemon-timeout 30m --log-level=INFO --log-file=/volume1/all/rclone/rclone_gd_omgd.log --config=/volume1/all/rclone/rclone.conf \
echo "rclone $DRIVENAME done ###"
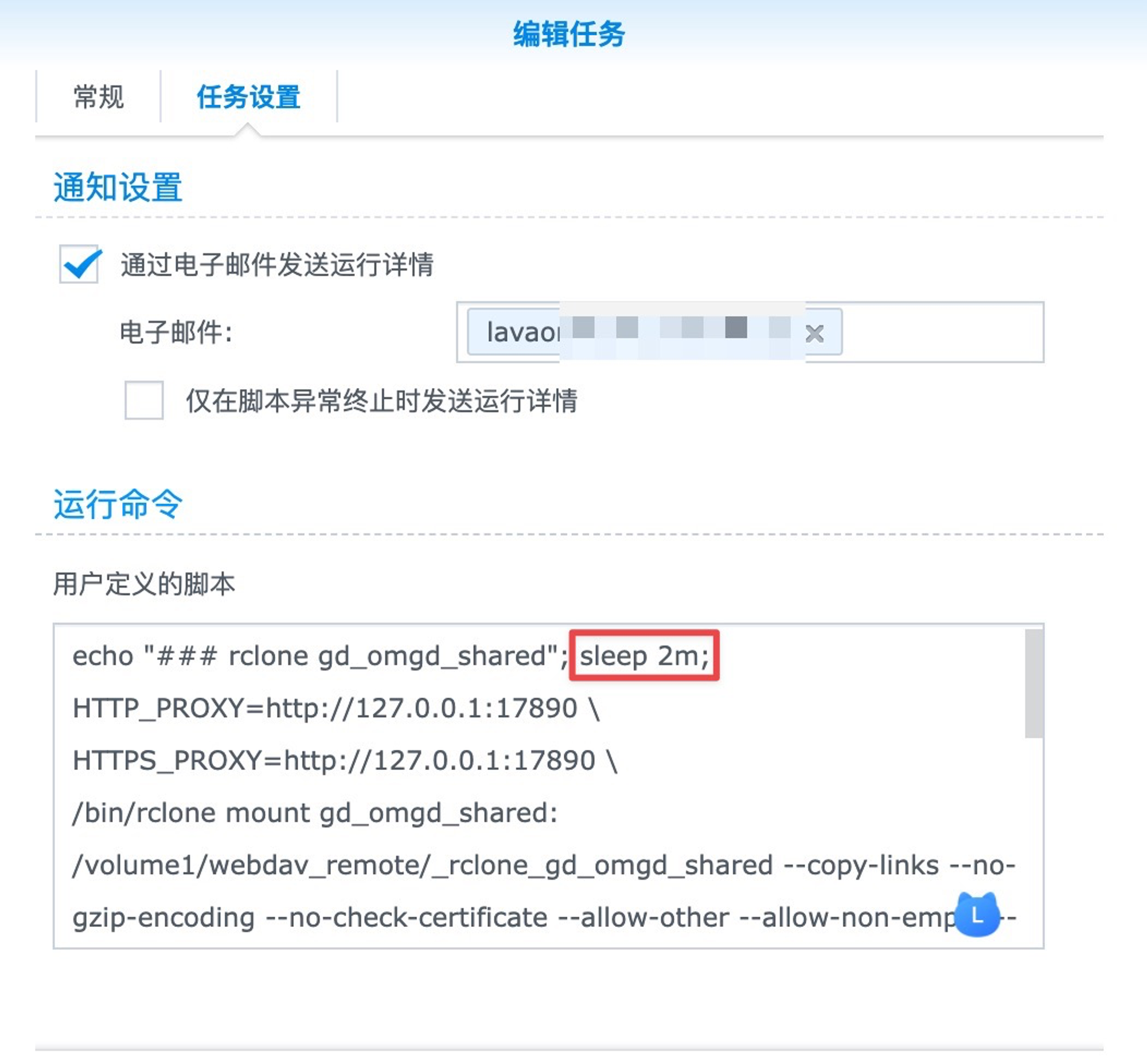
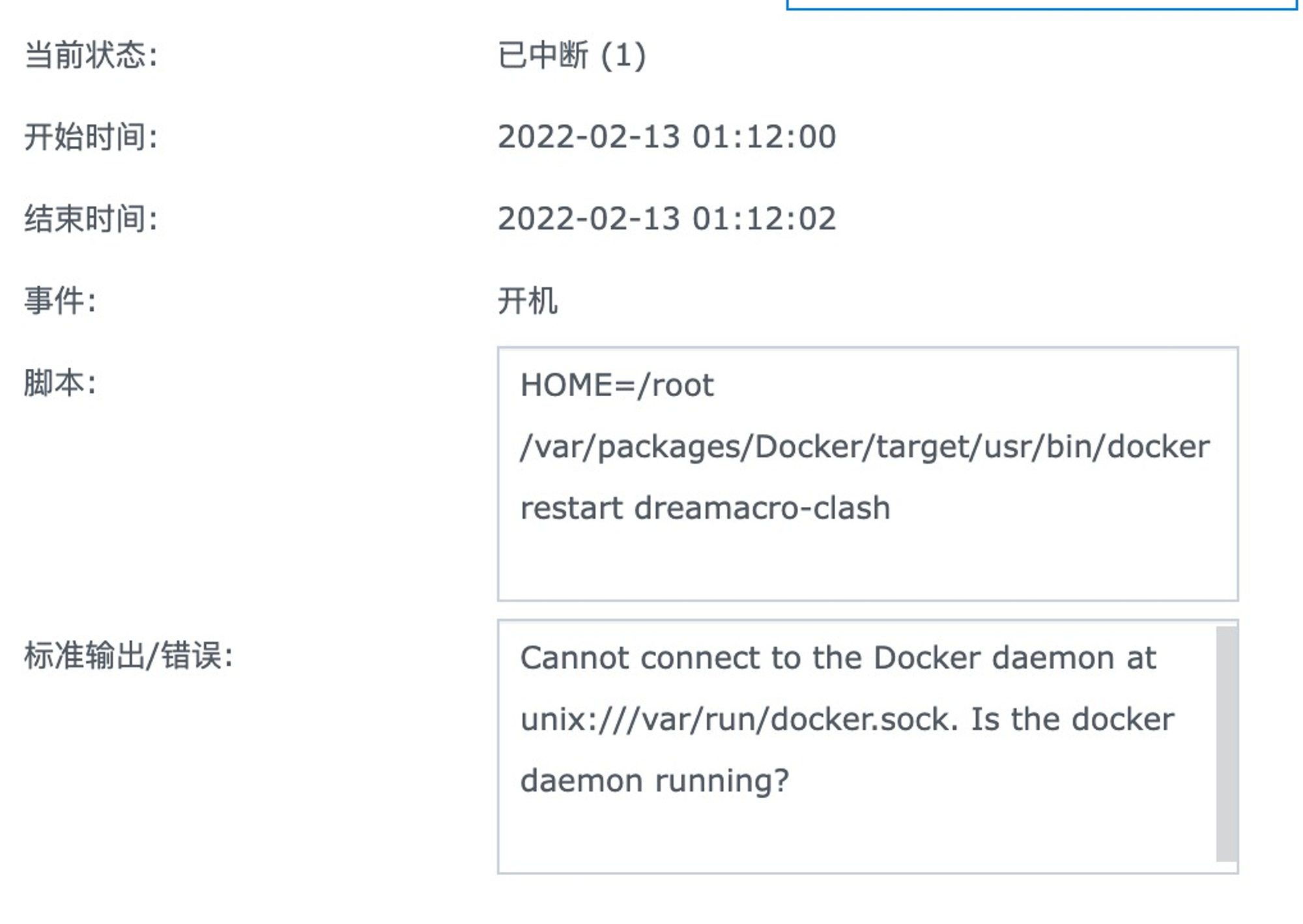
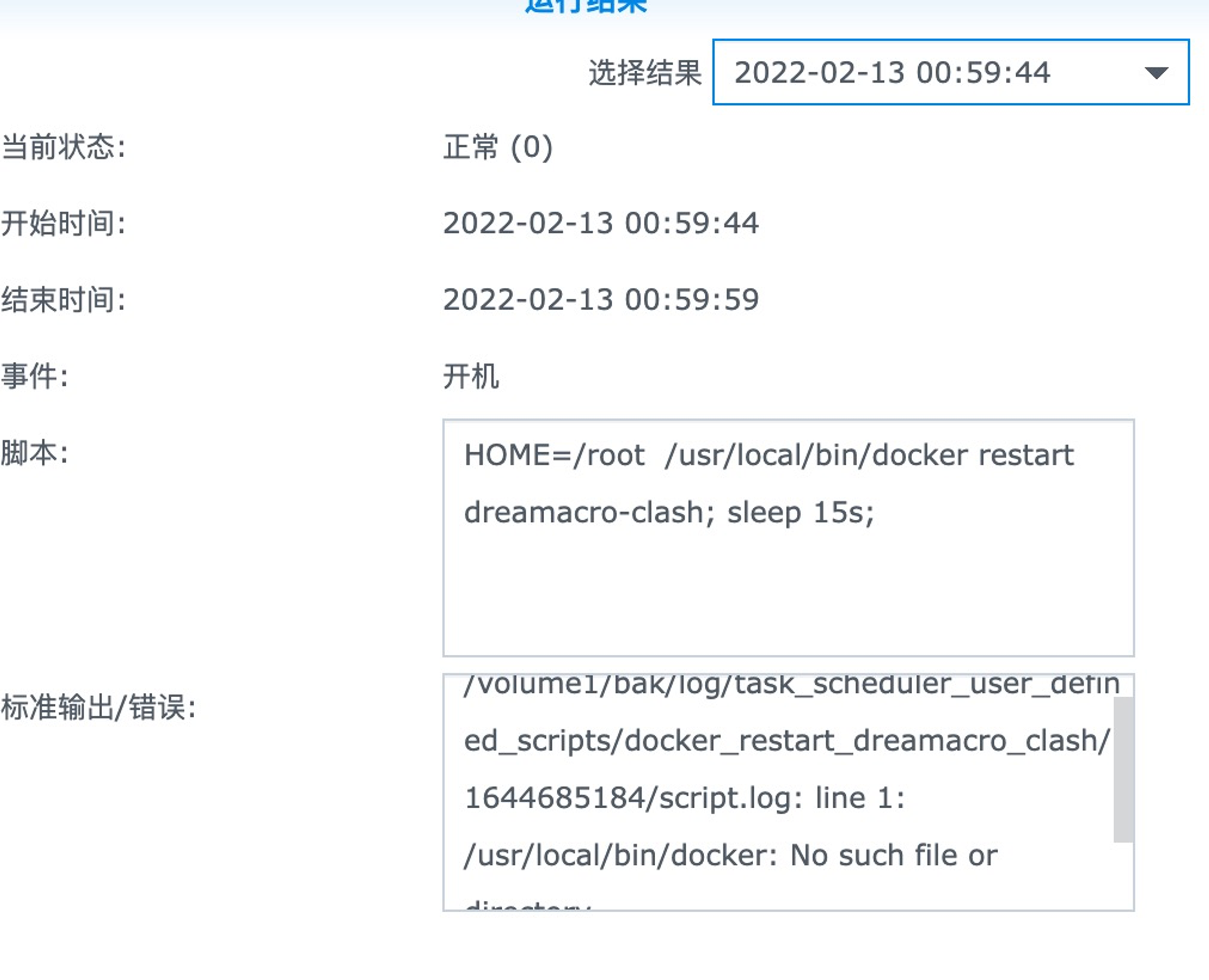
如果是用AutoRclone json 身份文件,用tar先把目录复制过来,再改配置
tar -cvzf 20220212_bak_AutoRclone.tar.gz /root/AutoRclone # use your own AutoRclone directory
# cp or scp over the file
cp 20220212_bak_AutoRclone.tar.gz /drive/qhwebdav_remote/webdav_remote/
tar -xvzf ~/qh/webdav_remote/20220212_bak_AutoRclone.tar.gz -C ~/qh/all/rclone/
# 这样就实现了从
# Origin_Host:/root/AutoRclone
# ->
# Dest_Host: ~/qh/all/rclone/AutoRclone
# 的完整迁移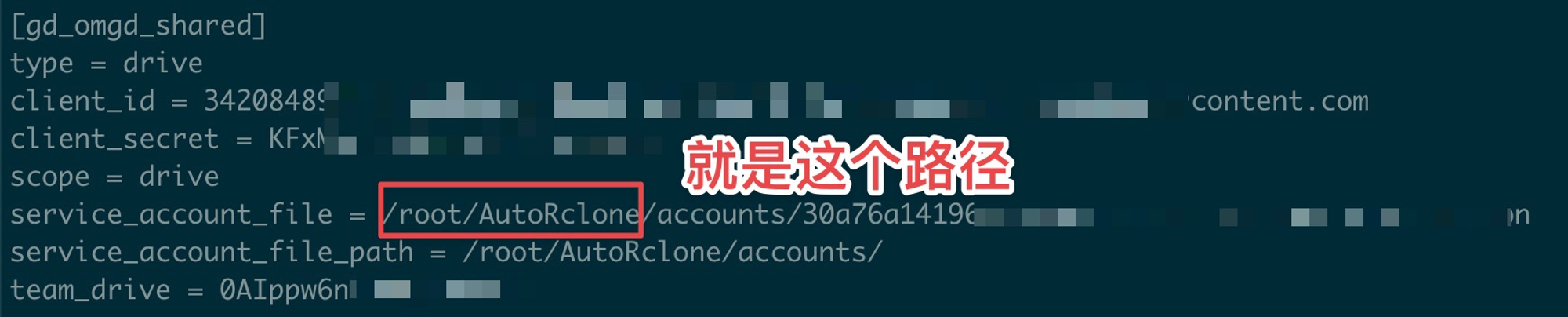


参考